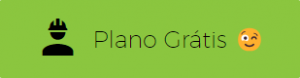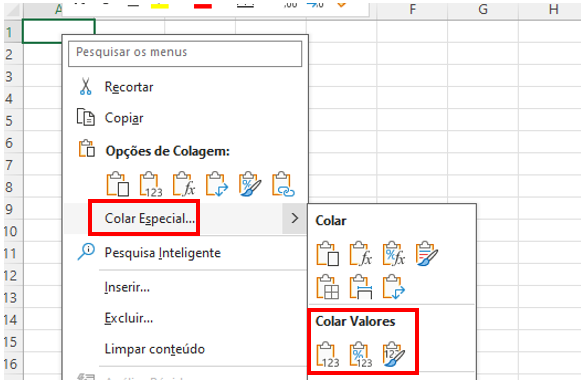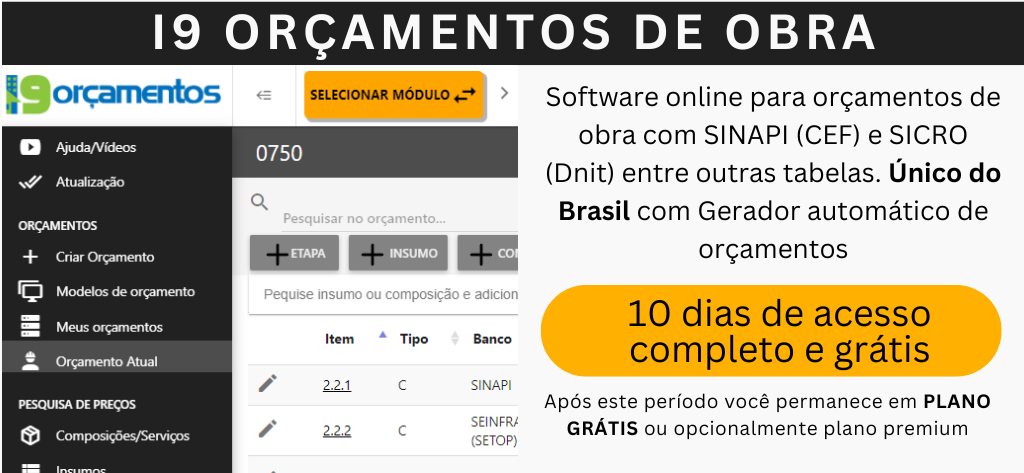A importação de planilhas é um processo fundamental para as empresas que desejam otimizar suas operações e obter maior eficiência e precisão em suas atividades. Com a possibilidade de importar planilhas Excel em formato (*.xlsx) é possível extrair rapidamente os dados necessários de forma ágil. Então neste post vamos ensinar como importar uma Planilha Excel para o sistema de orçamento de obras:
No sistema i9orçamentos você tem a possibilidade de realizar o processo de importação.
Então vamos ao que interessa: o passo a passo de uma importação que será de bases de dados de referência (Ex: Sinapi, Orse, Sicro).
Vamos à explicação do passo a passo e informações importantes para uma importação correta:
-
O sistema não reconhece sua planilha, caso tenham fórmulas;
-
Serão apenas importados itens da 1ª aba visível da planilha;
-
A descrição da ‘ETAPA’ deve ficar na coluna descrição e não deve ter conteúdo nas colunas quantidade e preço;
-
Na sua planilha deve ter a coluna, ‘ITEM’ que é a numeração em ordem crescente;
-
Ter a Coluna ‘CÓDIGO’ (que é o número do código do banco, por exemplo do SINAPI);
-
Precisa ter a DESCRIÇÃO do item;
-
Ter a QUANTIDADE. Pois o sistema identifica como ‘Etapa’ quando a ‘quantidade’ está em branco.

Sabendo disso, você terá que adequar a sua planilha para que o sistema consiga fazer a leitura dos dados.
OBS: Se seu orçamento no excel constar o cabeçalho com as informações como item, Banco, código, descrição, unidade, quantidade e preço não será necessário preencher a tela de identificação da imagem abaixo, pois ele importará automaticamente:
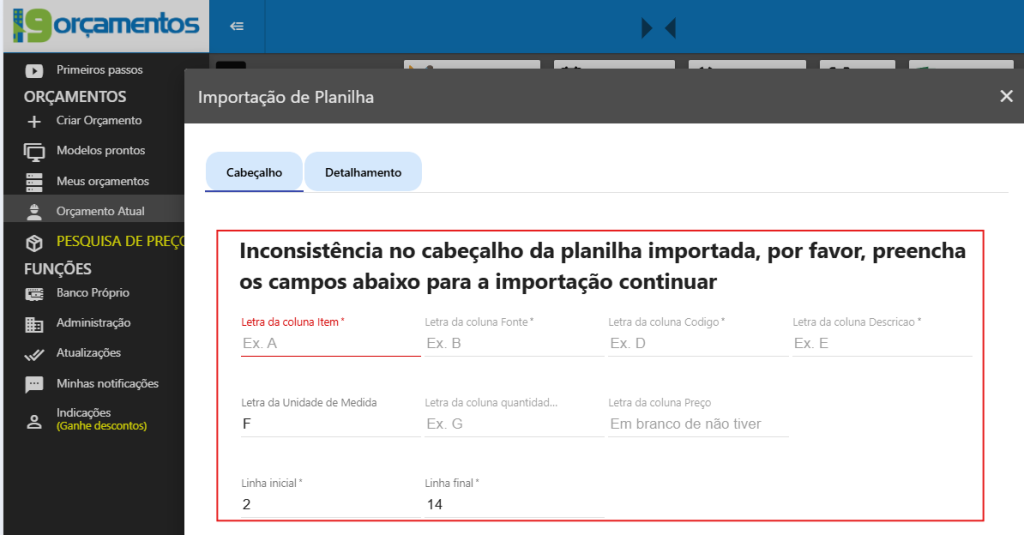
IMPORTANTE: Existem 2 possibilidades de importar sua planilha para o sistema, sendo uma, ao criar o orçamento ou a outra forma, depois do orçamento criado no menu importador. Vamos entender as duas formas:
1° Passo:
Mas antes de mais nada, vamos adequar sua planilha para importação
-
Você abrirá sua planilha e irá copiá-la (Ctrl + C);
-
Após copiar você terá que colar esta planilha de uma forma especial Colar especial – Somente valores (Ctrl + Shift + V);
-
Neste formato de colagem, você copiará somente as informações textuais e numéricas da planilha, sem fórmulas ou colunas invisíveis;
-
Salve sua nova planilha Excel;
-
Agora sua planilha está pronta para ser importada para o sistema de obras i9orçamentos.
2° Passo
Importar sua planilha Excel para o sistema i9orçamentos:
Forma 1:
Primeiramente você irá criar um orçamento em CRIAR ORÇAMENTO e escolherá a opção MANUAL OU IMPORTAR ITENS e selecione o menu PRÓXIMO. Colocar o nome do orçamento a descrição da obra, selecionar a opção importar uma planilha e criar orçamento (imagem abaixo):
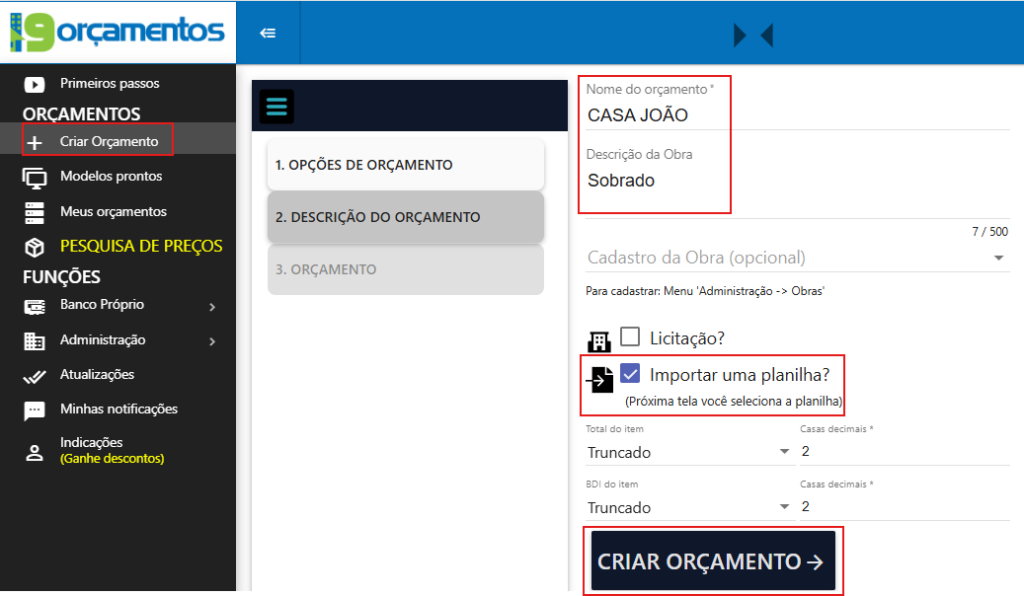
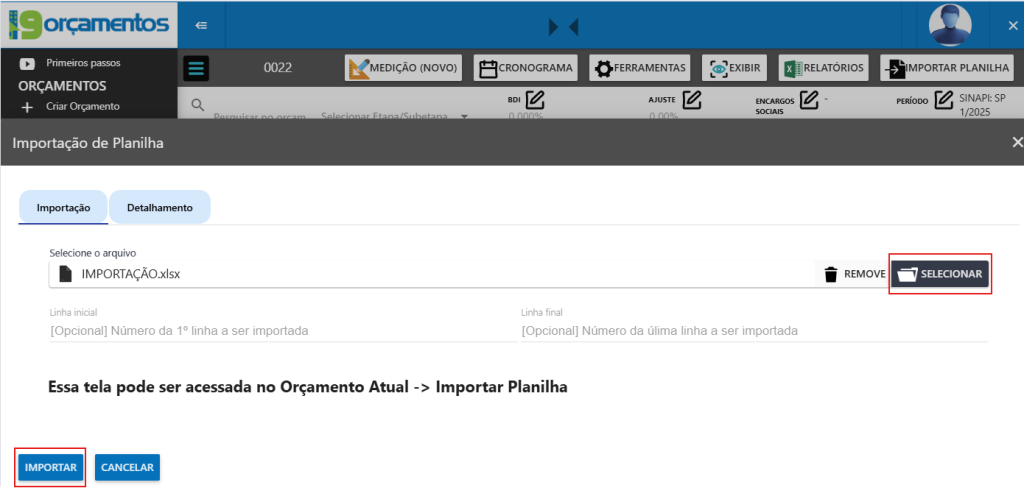
E a próxima tela click em CONFIRMAR IMPORTAÇÃO e OK, e sua planilha estará importada para o sistema (imagem abaixo):
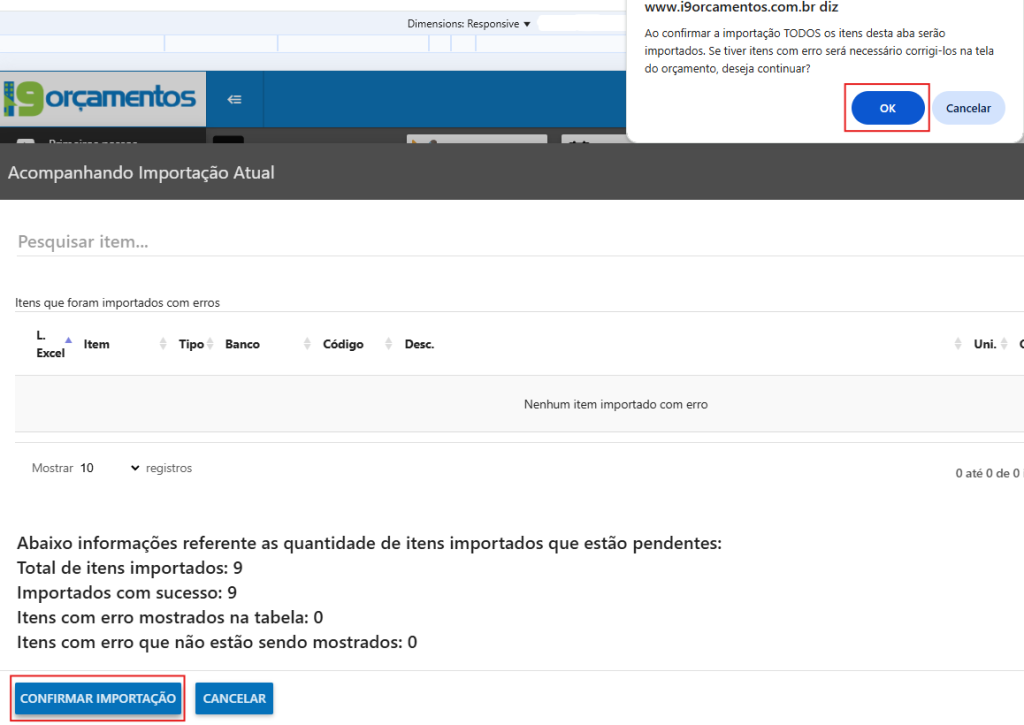
Irão importar as bases(ex sinapi, orse) automaticamente que estão na sua planilha e definirá automaticamente que seu orçamento será não desonerado e os períodos(mês/ano) automaticamente ficarão os mais atuais disponíveis no sistema. Caso queira alterar para desonerado, e/ou alterar o períodos das bases, basta mudar no menu PERÍODO no canto superior direito da tela:
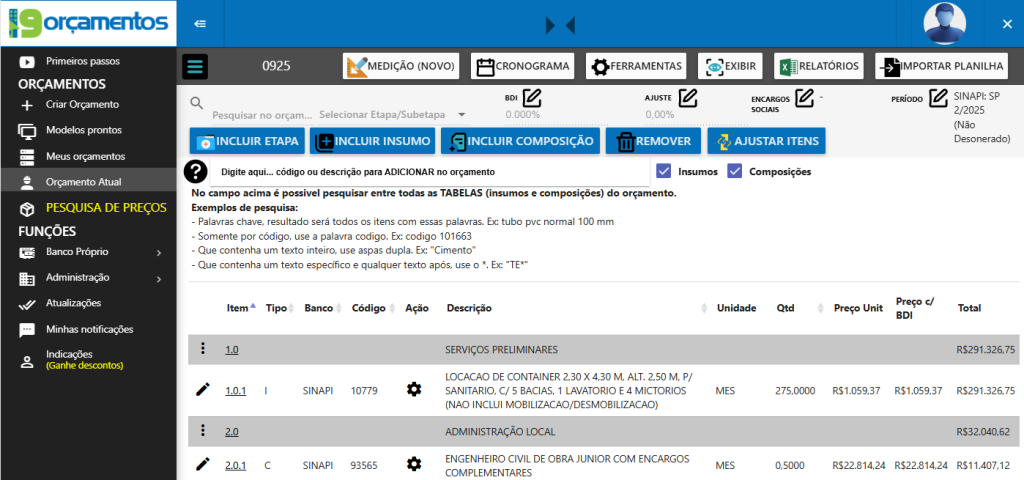
Forma 2:
A outra forma de importar sua planilha excel para o sistema é com um orçamento já criado, no menu IMPORTAR PLANILHA (imagem abaixo):
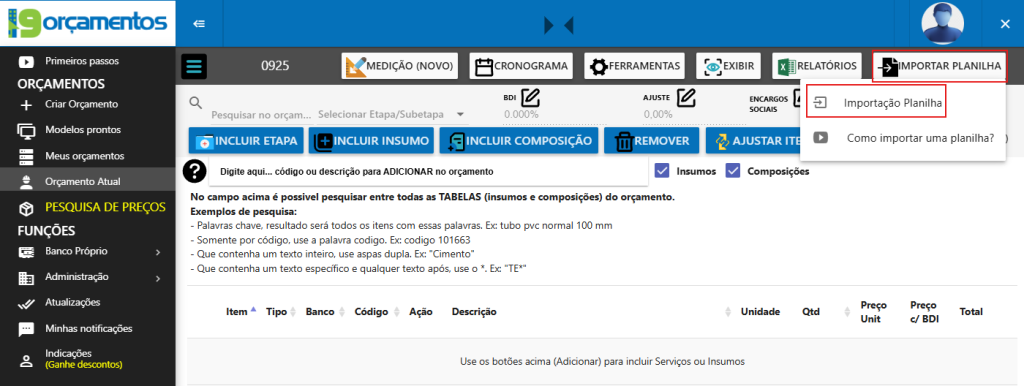
E a sequencia aqui será da mesma forma que o exemplo dado acima da 1° FORMA de importação. Nesta tela click no menu SELECIONAR para buscar sua pasta com a planilha excel, uma vez que a pasta está selecionada basta ir no menu IMPORTAR. Depois, CONFIRMAR IMPORTAÇÃO e OK, e sua planilha estará importada para o sistema:
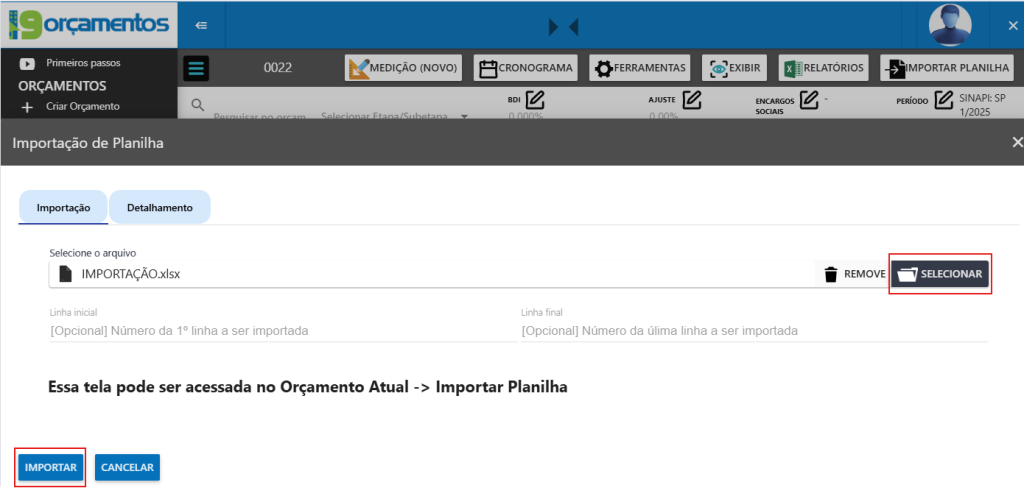
E da mesma forma será importanda para dentro do seu orçamento seu orçamento em planilha excel.
Importante
Agora se sua planilha não tiver o cabeçalho com os dados corretos como mencionei no início deste post, com as informações como, item, Banco, código, descrição, unidade, quantidade e preço será necessário preencher a tela de identificação da imagem abaixo:
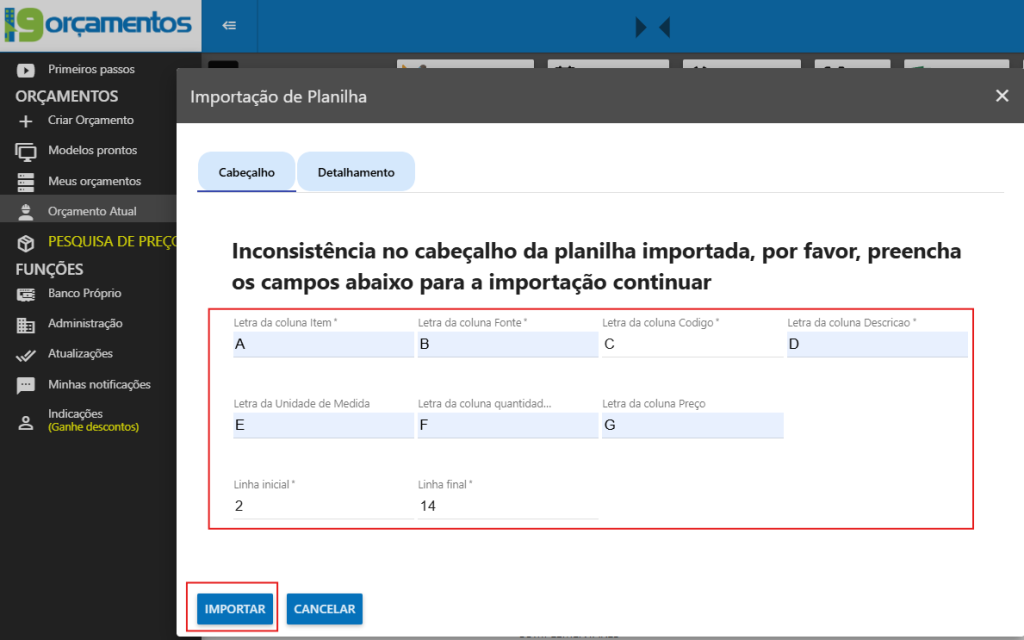
Então sua planilha deverá ter as colunas de forma correta, como a coluna ITEM. O BANCO (ex: Orse, Sinapi), que é essencial para o sistema reconhecer. TIPO (insumo ou composição) é opcional, o CÓDIGO também essencial. A DESCRIÇÃO do item. A UNIDADE de medida. A QUANTIDADE e o PREÇO.
O Número da Linha inicial e final. Linha inicial deve ser a partir da primeira etapa (que no exemplo abaixo é a linha 1):

Agora você começará a importação. Abra sua planilha para ir verificando as letras das colunas, e aqui observe a planilha na imagem acima e a tela para preencher na imagem abaixo:
-
Qual a letra da coluna item. Veja na planilha é a letra(A);
-
A coluna que está a Banco, coluna (B);
-
A coluna que está o código. Letra (C);
-
A coluna está a descrição. Letra (D);
-
A coluna que está a unidade de medida, letra (E);
-
A coluna que está a quantidade- letra (F);
-
A coluna que está o preço – coluna letra (G). Caso não tenha preço pode deixar em branco pois o sistema vai atualizar o preço conforme o período que você colocou ao criar o orçamento;
-
Agora você irá colocar o número da linha onde inicia sua planilha, que é a partir da etapa;
-
E a última linha da planilha.
-
Agora click no menu Importar:
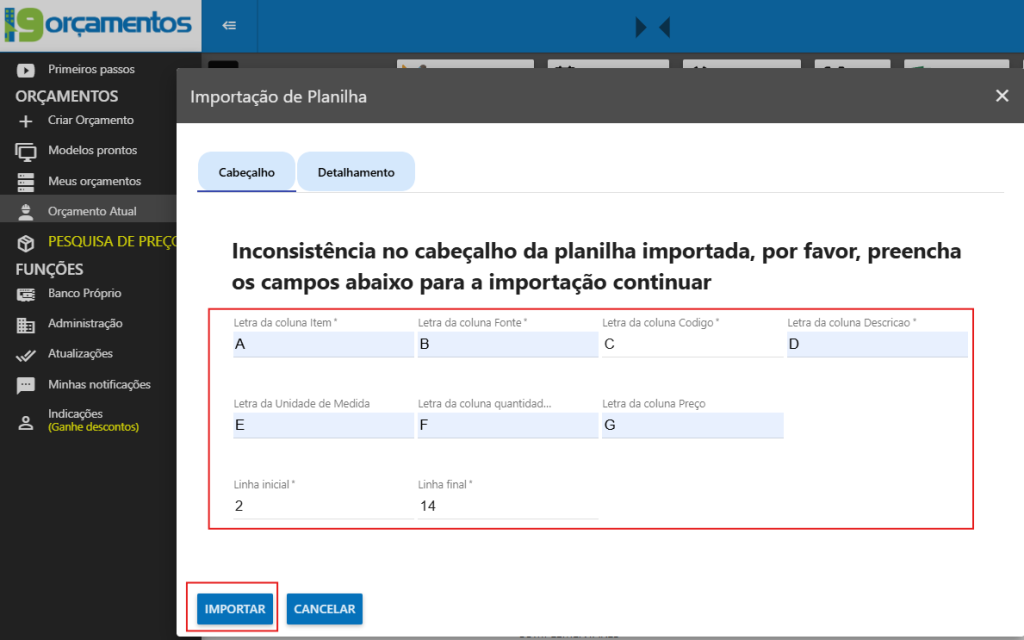
3º Passo
Configuração da Obra
Após importação você poderá configurar ser orçamento aplicando BDI, aplicar um AJUSTE, que pode ser negativo. Alterar alguma composição. Entre outras funcionalidades que o sistema disponibiliza.
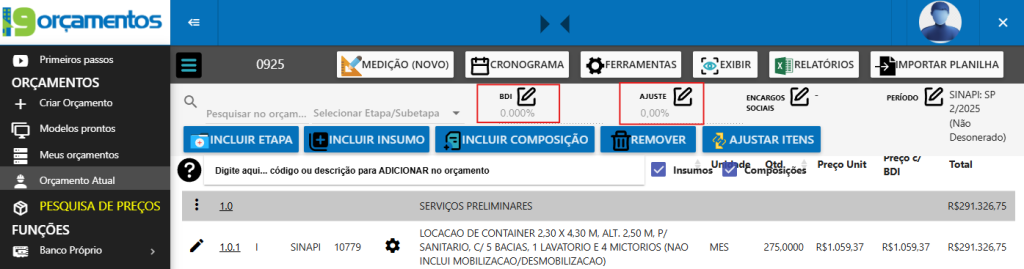
Com o software i9orçamentos possibilitando a importação de suas planilhas, sua empresa pode economizar tempo, focando em suas atividades principais e entregando resultados dentro do prazo estabelecido.